මේ බ්ලොග් එකෙන් කතා කරන්න යන්නේ hacking ඉගෙනගන්න අවශ්ය කරන වටපිට හදාගන්නනේ කොහොමද කියනේ.
කියවන්න අකමැති අය ඉන්නවා නම් youtube programmingwithme channel එකේට ගිහිල්ල ethical hacking ගැන තියෙන course එක follower කරන්න.
මම මේකෙන් කතා කරන්න යන්නේ,
· Virtual Box එකක් හදාගන්නේ කොහොමද?
· Kali Linux කොහොමද install කරගන්නේ?
· Kali Linux කොහොමද හරියට setup කරන්නේ?
අපිය ඕනි විදිහට වැඩ කරගන්න කියන එක ගැන.
ඉස්සල්ලම බලමු Virtual Box එක හරියට install කරන්නේ කොහොමද කියල?
BIOS Enable Virtualization
මේකෙදි අපි ඉස්සල්ලම කරන්න ඕනි, BIOS වල තියෙන Virtualization කියන option එක Enable කරගන්න එක, මේක default එනකොට Disable, එකට තමාගේ PC එකේ හරි lapටොප් එකේ හරි BIOS වලට ගිහිල්ල වෙනස් කරන්න ඕනි, මේකෙදි හැමෝටම තියෙන ප්රශ්නයක් තියෙන්නේ, BIOS වලට යන එක මොකද මේක එක lapටොප් එකෙන් laptop වෙනසක්,
 |
| Image 1 |
 |
| Image 2 |
මම මේ use කරන්නේ Dell වර්ගයේ lap එකක්, F2 වලින් තමයි BIOS වලට යන්නේ මේකේදී කරන්න තියෙන්නේ advance settings ගිහිල්ල, Virtualization කියල (image 1) තියෙන එක default තියෙන්නේ disable මේක Enabled කරලා save කරලා exit උන නම් හරී (image 2).
youtube video : https://youtu.be/dKf9qaxzOFU
youtube video : https://youtu.be/dKf9qaxzOFU
ඇයි මේක කරන්නේ අරවද මේවද විස්තර ඇතුව කතා කරනවා, මගේ youtube channel එකේ.
සමහර විට ඔයාලගේ PC හරි ලැප්ටොප් එකේ හරි නැති වෙන්නත් පුළුවන් මේ setting එක, යම් කිසි හේතුවක් මත එහෙම එකක් උනොත් comment section එකේ දන්නා ලැප්ටොප් එකේ හරි PC එකේ motherboard model එකත් එක්ක.
කොහොමද Virtual machine එකක් හදාගන්නේ
ඉස්සල්ලම Virtual box කියන software එක download කරගන්න ඕනි, කරගන එක install කරගන්න PC එකට හරි ලැප්ටොප් එකට හරි.
ඊට පස්සේ කරන්න තියෙන්නේ virtual box software එක open කරහම මේ වගේ window එකක් එනවා
 |
| Image 3 |
එකේදී
- Name කියන තැනට කැමති නමක් දෙන්න.
- Type කියන තැනට linux කියල දෙන්න.
- Version කියන එකට Debian (64) තෝරන්න. - (ඔයාල අර කලින් කිවුව step එක කර නම් තමයි මේකේ 64 bit එක තෝරන්න දෙන්නේ)
 |
| image 4 |
- මගේ සාමාන්යයෙන් RAM එක 16GB වගේ තියෙනවා ඉතින් මම සාමාන්යයෙන් VM එකකට 2GB හරි ඊට වැඩ දෙනවා, අඩුම 1GB වත් දෙන්න, නැත නම් ඔයාලගේ host system එක slow වෙලා වැඩ කරගන්න බැරි විරිහට.
 |
| image 5 |
මේ image එකෙන් පෙන්නනේ image 5
- Do not add a virtual hard disk - දැන්ම HDD space හදන්නේ නැතුව පස්සේ හදන්න කියන එක
- Create a virtual hard disk now - හදාගෙන යන්න ගමන් HDD space එකත් හදාගෙන යන්න කියන එක.
- Use an existing virtual hard disk file - කලින් හදල තියෙනව නම් එකක්, එක add කරන්න කියන එක
මෙතැනදී අපිට ඕනි දෙවෙනි option එක එහා හන්ද 2nd එක click කරලා create button එක බොන්න.
 |
| Image 6 |
මේ (Image 6) මෙතන එච්චර වැදගත් දෙයක් වෙන්නේ නැ, ඔය දන්නවා නම් කැමති option එකක් දෙන්න, නැත් නම් default තියෙන එක තියල Next කරන්න.
ඊට පස්සේ එන්නේ මේ වගේ window එකක්
 |
| image 7 |
මේකෙත් Dynamically allocated කියන එක තෝරලා next කරන්න
මේ හැමදේම ගැනම මම youtube video වල කතා කරලා තියෙන්නේ ටිකක් දිගට.
 |
| image 8 |
මෙතනදී 1 කියල පෙන්නලා තියෙන තැනින් කොච්චර GB ගානක් Virtual machine එකට දෙන්නවද කියල මෙතන පෙන්නලා තියෙන හැටියට 32GB දීල තියෙන්නේ, තමන්ගේ hard disk වල හැටියට දෙන්න ඉඩ අඩුම 15GB වත් දෙන්න.
2 කියල පෙන්නලා තියෙන තැනින් තියෙන්නේ, Virtual machine එක save කරන්න ඕනි location දෙන්න ඕනි,
Default: "C:\Users\
 |
| image 9 |
 |
| image 10 |
එක click කරලා image 10 පෙන්න, system වලට ගිහිල්ල Acceleration කියන tab එකට ගිහිල්ල එකේ තියෙන්නේ checkbox තියෙන දෙක enable කරනන ඕනි.
(මේ දෙක සමහර විට disable වෙලා තියෙන්නේ පුලුන්ව BIOS Enable Virtualization එක කරලා තිබ්බේ නැත නම්.)
 |
| image 11 |
attached to : කියල default තියෙන්නේ NAT කියල එක bridged Adapter වලට වෙනස් කරලා, Name කියන එකට ඔයාගේ internet use වෙන්නේ මොන network interface එකෙන්ද කියන එක තෝරන්න. අතින් settings වලින් promiscuous mode දෙක Allow All දෙන්න.
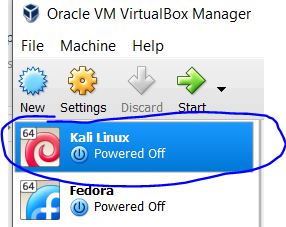 |
| image 12 |
start click කරන්න image 13
 |
| image 13 |
 |
| image 14 |
තෝරලා start දෙන්න.
 |
| image 15 |
මේ window එකේ ඉදන් වැඩ කරන්නේ keyboard එකෙන් විතරය් ඒ කියන්නේ up down left right button සහ TAB button වලින් navigate කරන්න පුළුවන් enter වලින් select next වගේ කරන්න පුළුවන්.
 |
| image 16 |
English select කරලා Enter ඔබන්න.image 16
 |
| image 17 |
 |
| image 18 |
 |
| image 19 |
 |
| image 20 |
ඊළගට එන window එකේ, image 21 නෙවෙයි ඊට කලින් එනවා එකක් එකේ -- timezone එක හදන්න එන්නේ එකේ හරිට තමන්ට අදාල timezone එක දෙන්න.
 |
| image 21 |
Guided-use entire disk කියන එක දීල enter ඔබන්න.
 |
| image 22 |
 |
| image 23 |
 |
| image 24 |
-- කැමති නම් පොඩ්ඩක් මේවා තියෙන දේවල් කියල google කරලා හොයල කරන්න නැත නම් මම මේ කියන විදිහට කරන්න තියෙන ඒවා කර කර enter ඔබන්න --
 |
| image 25 |
ඊට පස්සේ installation එක වෙනවා.
 |
| image 26 |
 |
| image 27 |
 |
| image 28 |
Continue select කරලා enter ඔබන්න.
 |
| image 29 |
 |
| image 30 |
ඔබන්න
 |
| image 31 |
password එක type කරන්න තියෙන්නේ image 20 දැම්ම password එක type කරලා enter ඔබන්න.
 |
| image 32 |
 |
| image 33 |
කියන්නේ Web browser එකක් හැමෝම දන්නා දෙයක්නේ එක.
2.Terminal
එකෙන් කරන්න මේක හරියට වින්ඩොව්ස් වල තියෙන CMD (command line) එක වගේ එකක්, මේකන් තමයි සේරම වැඩ කිඩ දන්නේ ඉස්සරහට.
3.File manager
normal වින්ඩොව්ස් explor වගේ එකක්.
4. All application
Kali වල තියෙන application appleලගේ විදිහට නැත නම් software බලන්න මේක ඔබල යන්න ඕනි.
 |
| image 34 |
cd කියන්නේ මොකද්ද මොකද්ද මේ කරන්නේ කියන දේවල් වැඩි විස්තර ඇතුව කතාව කරනවා video වලින්.
 |
| image 35 |
 |
| image 36 |
 |
| image 37 |
ඊට පස්සේ keyboard එකේ Ctrl + O ඔබල enter ඔබන්න save කරන්න.
ඊට පස්සේ keyboard එකේ Ctrl + X ඔබන්න exit වෙන්න
 |
| image 38 |
කලින් වගේ " cd /etc/apt " type කරලා enter ඔබන්න
ls කියල type කරලා,
දැන් edit කරන්න ඕනි sources.list කියන file එක එක හන්ද nano sources.list type කරලා enter ඔබන්න.
තව ටිකක් update කරන්න තියෙනවා හෙට දැන්නම්.

Aiye kali virtual box ake install karapu wama anne pidi screen akak kohomada ape lap screen aka ganata loku karanne
ReplyDeletehttps://www.youtube.com/watch?v=0FbWnFULuUA&list=PLbt4tXwP3fCG-6qNOVDqq_Dlh8MLT9-Ut
DeleteMe videos tika balanna eken eka pahadili karala kiyala denawa